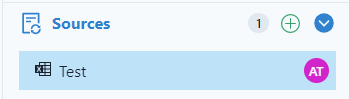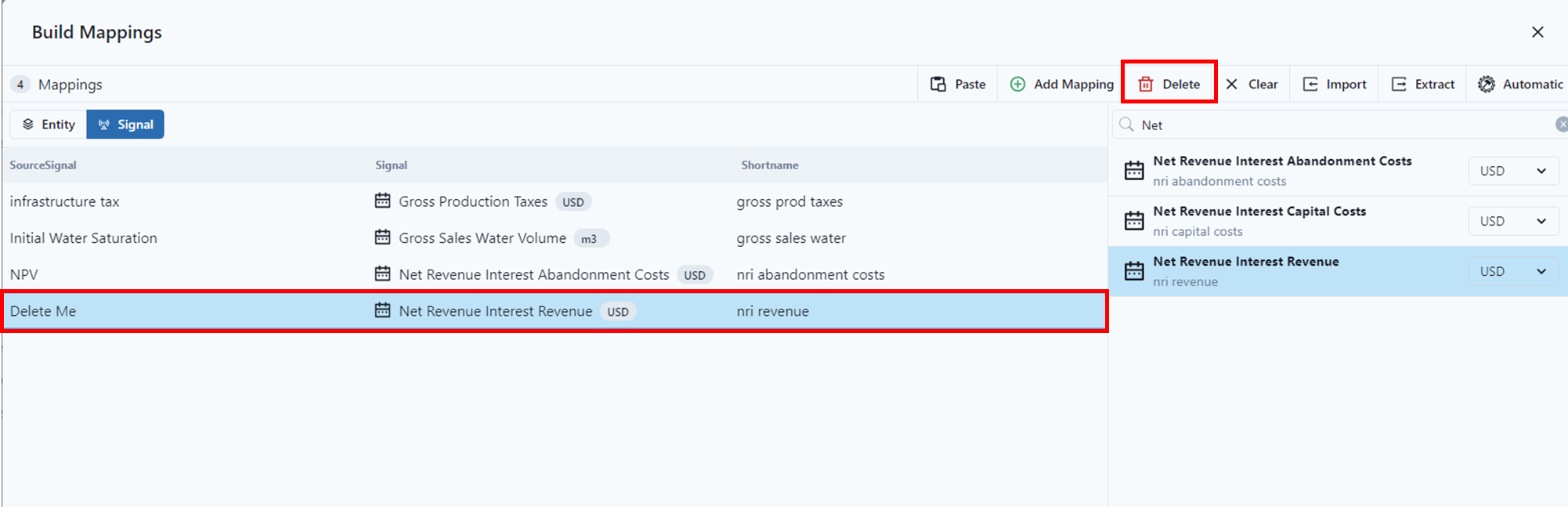Sources are data connections broken down by the type of entities they contain, like financial data over a time period.
After connecting to data, the data needs to be extracted and mapped to specific Entities and Signals.
Sources can be found in the Sources tab of the Navigation Panel.
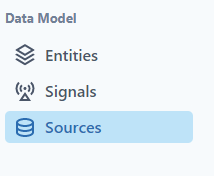
Add Source
- To add a source, click the green plus sign to the right of Sources.

The source is added from a connection. In the drop-down menu under Connection, the user can select any connection in the Workspace. To add a connection, see the article How do connections work? (datagration.com)
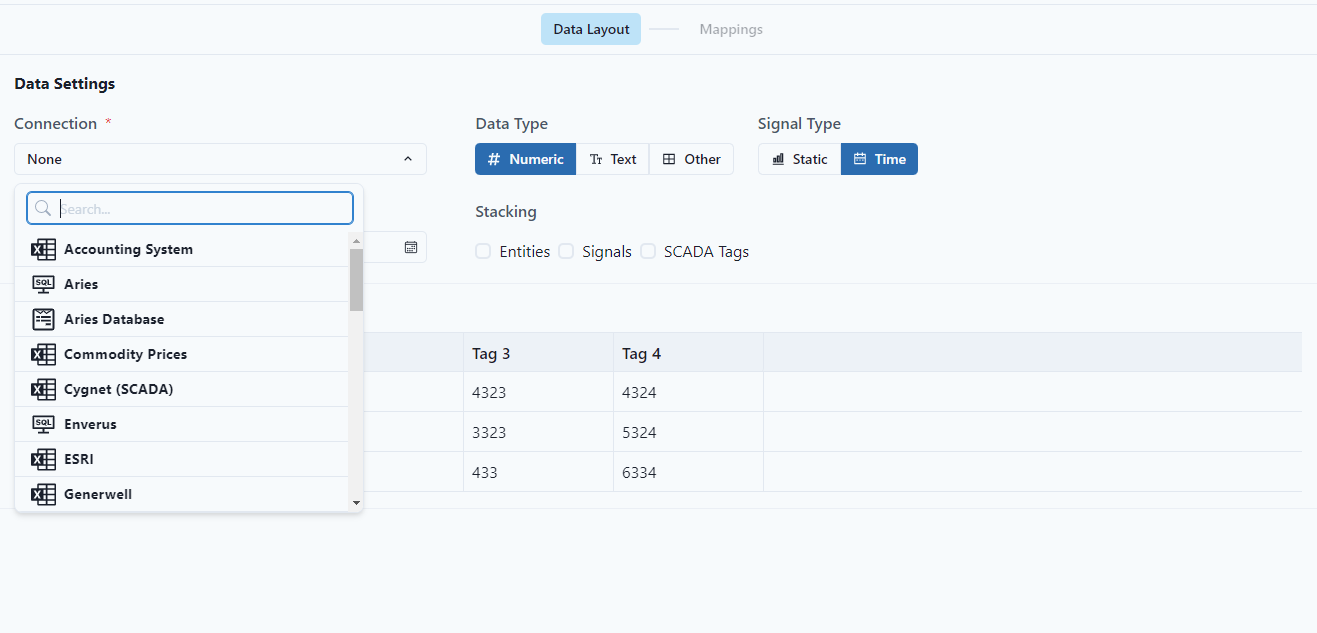
- The user must identify Data Type (Numaric, Text, or Other) and Signal Type (Static or Time dependent.)
The user can identify specific sheets to include in the source or select all sheets. Notice this step doesn't require the user to specify a sheet as the default setting brings in All sheets.
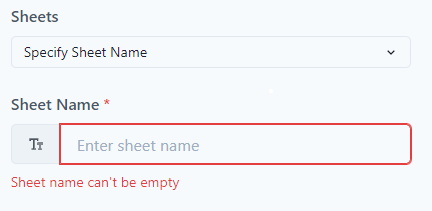
- The user must define what the Sheet Names Define.
For instance, the file might have a sheet named for each entity containing all the data for that specific entity or it might just be a generic sheet name that contains multiple entities. If it's a generic sheet name, the user should select "Nothing" and then must select how the data is stacked.
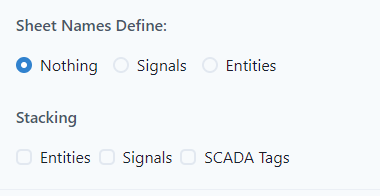
Notice that in the data preview, the user can see the columns that would be considered stacked to help the user map the data.
Mappings

The first item to map is Entity.
Entity Mapping
The user starts with mapping entities. 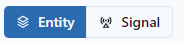
- "Extract" the data from the file.

New Entities
- If the data set is all new entities, meaning that they do not exist yet, select "Map All to New Entities as" at the bottom right of the screen.

- The user will be prompted to select the type of Entity.
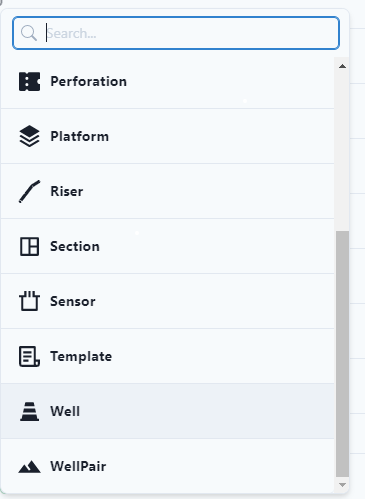
Existing Entities
- If the data set maps to already existing entities, select "Automatic."
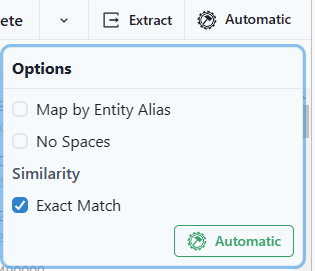
- After selecting options, select the green "Automatic."
Manual Entity Mapping
- If the user wants to map the data manually, select "Add Mapping."
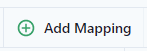
Note that this is not the green "Add Mappings" button at the bottom of the screen.
Signal Mapping
After mapping the entity, the user selects signal tab.
Displayed will be a list of all the signals.
- Select "Extract."
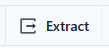
The list of signals extracted from the data source will be displayed.
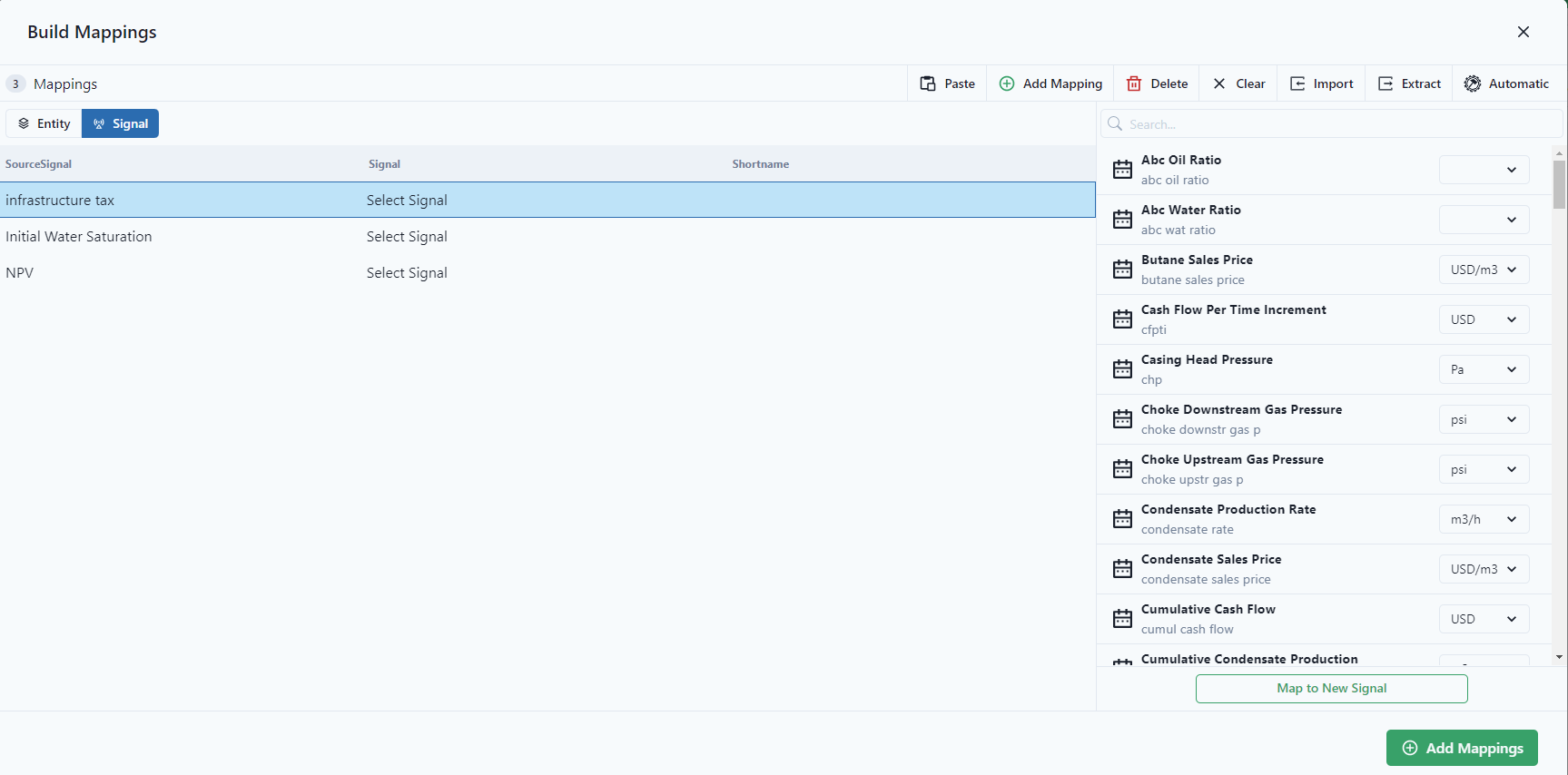
New Signal
To create a new signal (one that does not already exist in the Workspace), select, "Map to New Signal."

The user has to select specific information about the new signal and then "Create Signal."
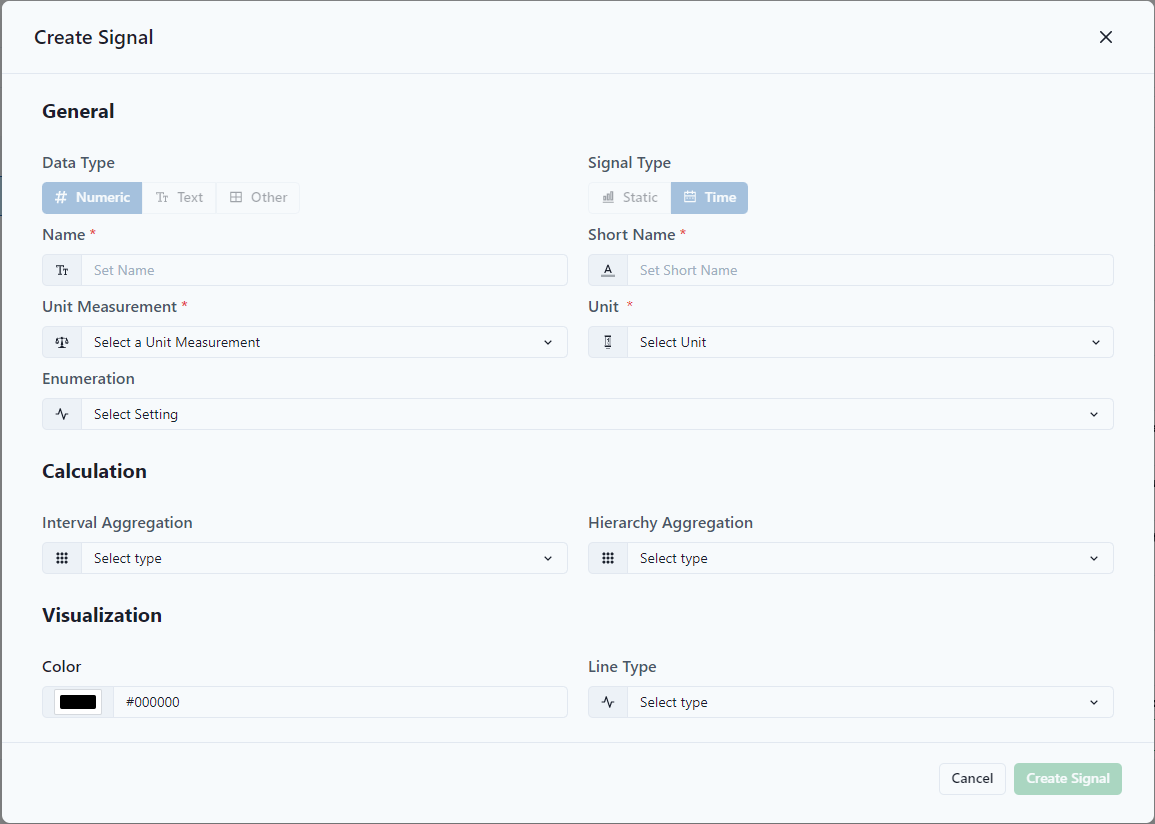
The Name for the signal is all lowercase letters. The user does not have the option to have uppercase letters.
Existing Signal
To map to an existing signal, select the signal name by clicking on it, then click on the existing signal from the list on the right. Notice that there is a search feature to make it easier to find the signal.
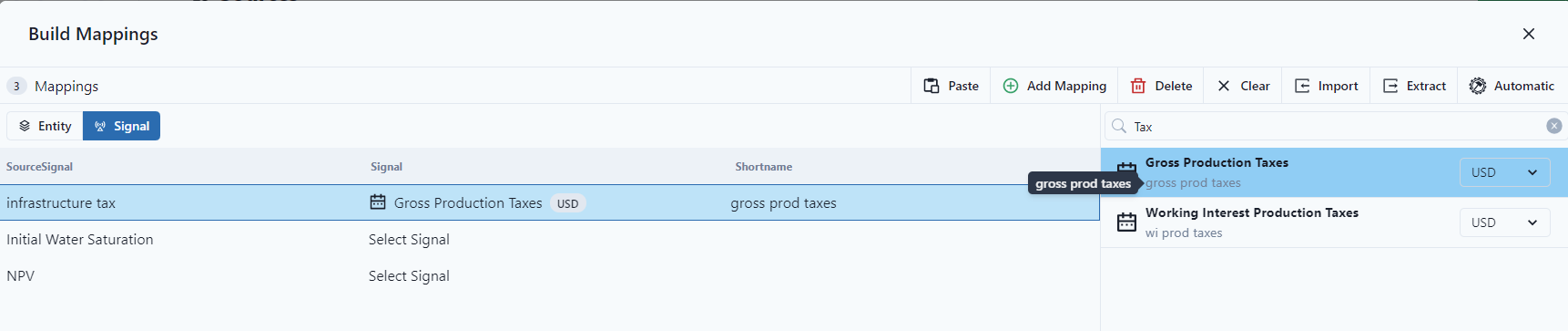
Manual Signal Mapping
If the user wants to map the data manually, select "Add Mapping."
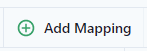
The user will have to input information specific for the new mapping.
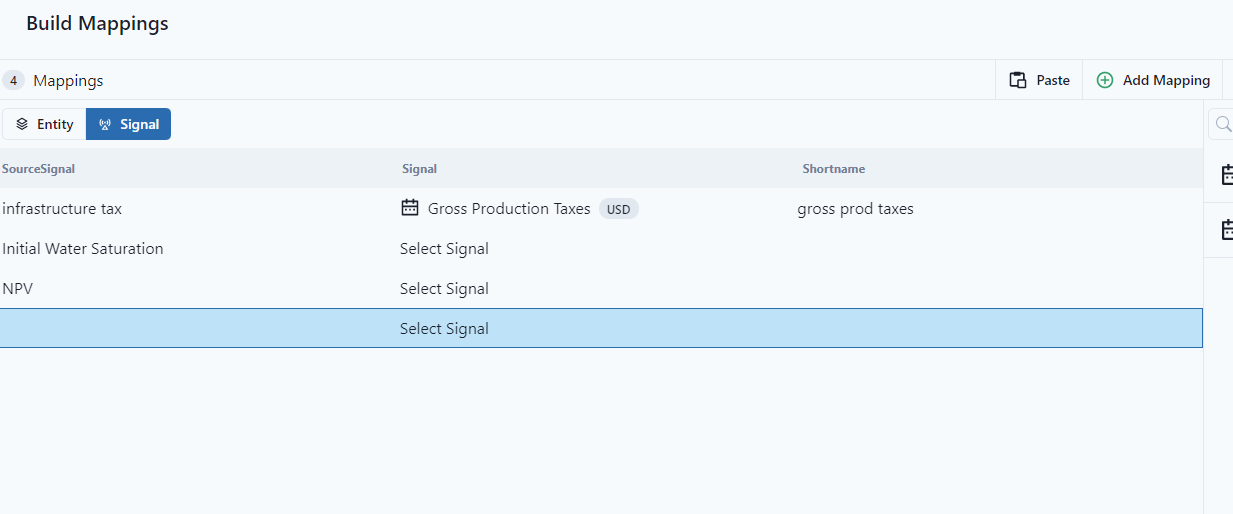
Delete
If the user doesn't want a specific signal or entity, select the data from the list and click Delete.
Add Mappings
Once the user has completed the mapping of the entities and signals, click "Add Mappings" button in the lower right corner of the screen.
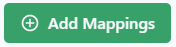
Add Source
Select "Add Source."
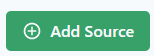
The user will be prompted to Name the new source.
After the name, select "Save."
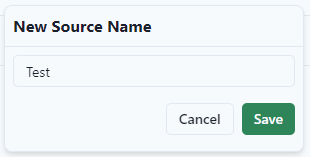
The new Source will be displayed in the Sources list.