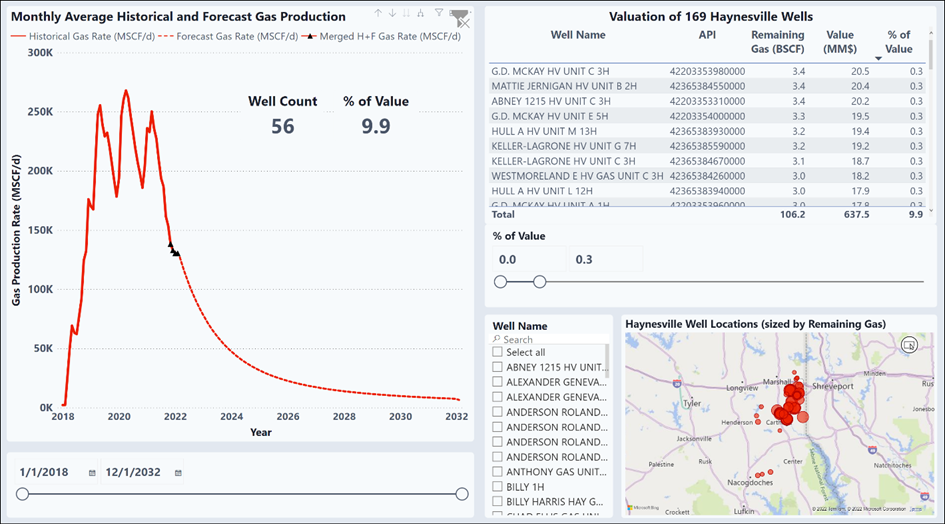Implement PetroVisor from scratch to determine which wells to divest.
Training Objective
- Implement PetroVisor using provided data or client specific data.
- Improve the value of the portfolio.
- Create a dashboard visualization.
PetroVisor Training Objectives
- Understand the purpose and deploy Datagration Packages.
- Create a data connection.
- Create sources to data base depending on data type.
- Create scopes to define time for reviewing and integrating data.
- Integrate data into PetroVisor.
- Create a hierarchy to understand how different hierarchies can be created for different well sets.
- Run Workflows to populate signals in PetroVisor.
- Learn how to use and change Workspace Values (Workspace constants).
- Run Workflows to establish DCA.
- Create Pivot Tables in PetroVisor.
- Create Simple Scripts in PetroVisor.
- Connect Power BI to PetroVisor to create specific dashboards.
- Load new Power BI Dashboards into PetroVisor.
- Create a Workflow to Refresh Power BI Dashboard.
Training Notes
The data is pulled from Enverus if not using client provided data.
Power BI Desktop needs to be downloaded to do this exercise.
Detailed Training Block Objectives
Setting the Stage for the data used in the exercise
- The objective of this training is to show how to implement PetroVisor from scratch to determine which gas well to divest.
- This Workspace has the following Packages: Basic, Estimated Ultimate Recovery, Production Forecast (DCA), Production KPIs, Utilities and Voronoi packages. It is all that is necessary for this project.
- Training Consists of 28 Lessons. Each Lesson should take less than 10 minutes to complete.
|
Lesson |
Objectives |
|
Lesson 1: Connect to Training Exercise Data (datagration.com) |
|
|
|
|
|
|
Lesson 4: Create a Numeric Time-Dependent Source (datagration.com) |
|
|
Lesson 5: Data Integration of Static Source (datagration.com) |
|
|
Lesson 6: Create a Scope to Integrate Production Data (datagration.com) |
|
|
Lesson 7: Data Integration using a scope for Production (datagration.com) |
|
|
Lesson 8: Quality Check the Data Integration (datagration.com) |
|
|
Lesson 9: Create a scope for forecasting data. (datagration.com) |
|
|
|
|
|
|
Lesson 12: Quality Check the Basic Workflow (datagration.com) |
|
|
Lesson 13: Edit the Workspace Value for DCA to only run for 10 years. (datagration.com) |
|
|
|
|
|
|
Lesson 16: Create a Static Data Pivot Table (datagration.com) |
|
|
Lesson 17: Load Production and Completion Dashboard (datagration.com) |
|
|
Lesson 18: Create a P# Script called Value Summary (datagration.com) |
|
|
Lesson 19: Download Power BI Desktop and Power BI Connector (datagration.com) |
|
|
Lesson 20: Reset Security on Power BI and Restart Power BI (datagration.com) |
|
|
Lesson 21: Connect to Static Data Pivot Table (datagration.com) |
|
|
Lesson 22: Connect to Production and Completion Summary Pivot Table (datagration.com) |
|
|
Lesson 23: Connect to Value Summary Script (datagration.com) |
|
|
|
|
|
|
Lesson 26: Build a workflow to refresh a dashboard (datagration.com) |
|
Setting the Stage Example using Datagration provided data.
Below is the dashboard visualization that will be developed during the training. Notice that peak gas occured somewhere in late 2021 and has been declining. The forecast is based on the PetroVisor DCA tool. The sum of the remaining gas is in the "Valuation" table. Wells are ranked best producer to worst producer.
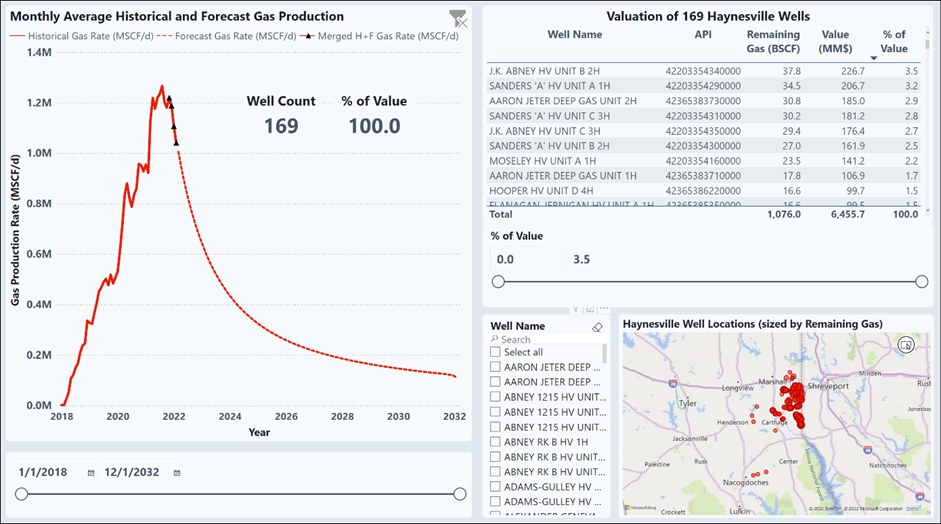
Notes for Valuation Table
Remaining Gas is estimated from summing the DCA.
Value of the remaining gas is estimated by multiplying the by the cost of gas, $6.00 is used in the example.
% of Value is the percent that well makes of the total value of the field.
Clicking on a well in the table will highlight the well on the map and filter the DCA.
The 56 Lowest-Performing Wells Represent 10% of the Total Value ($638 Million)
Notice the chart below is sorted to the lowest 10% wells. These wells might represent a set of wells that might be to divest.