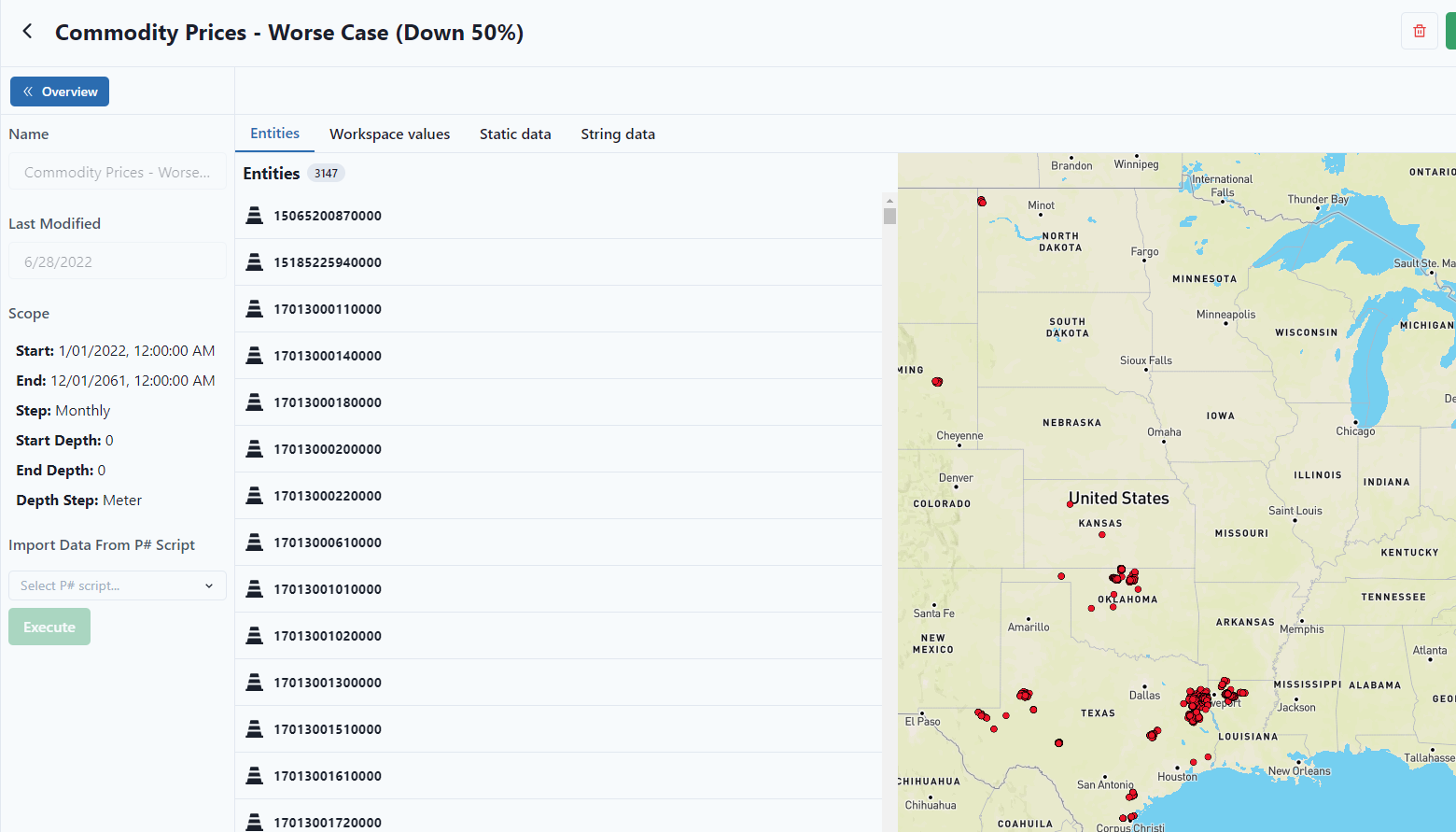Scenarios allow the user to run different cases without overriding the base case.
Examples for using scenarios would be:
- economic scenarios would usually involve multiple commodity prices
- production forecasting using different terminal declines or model inputs for a specific scenario
- Completion optimization could involve either of these two examples plus a set of completion design parameters representing different design philosophies
On the Navigation Panel, select Scenarios.
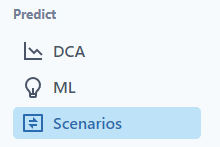
Select Add Scenario from the top right of the screen.
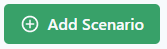
Scenarios are run off of P# Scripts. It's important to understand when setting up a script to have the data set in the script.
The Overview button will collapse the panel for a large view of the script.
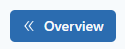
Enter the Scenario name and select the P# script to import data. Select Execute.
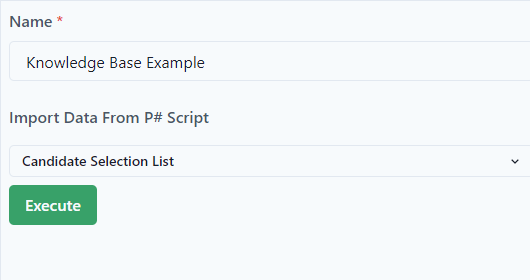
The entities will load from the P# Script.
After loading the entities, the following information can be changed in the scenario. 
- Entities
- Workspace Values
- Time data
- Static data
- Time string data
- String data
- Depth data
If the data set does not contain one of the above, the tab will not show in the selection bar. For instance, if there is no time dependent data, the "Time data" tab will not show.
Settings
Clicking on the settings gear, users can group by Entity or Signal. Also include empty rows or columns.
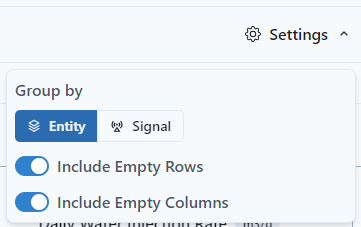
Workspace Values
Workspace values can be added or changed in this tab. To add, select Add Workspace Value.
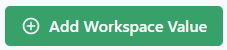
Enter the information of Name, Value Type, and the Value.
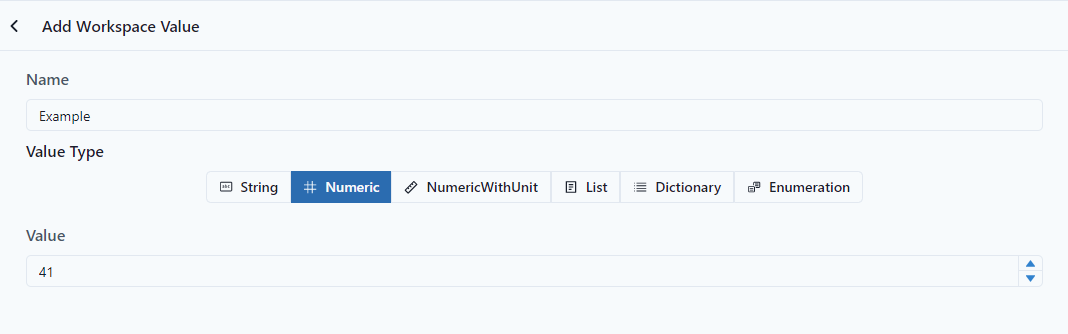
Select Save

Time Data
Time data will display Table, Stats and Charts for time dependent data.
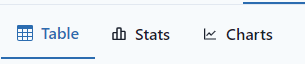
Chart
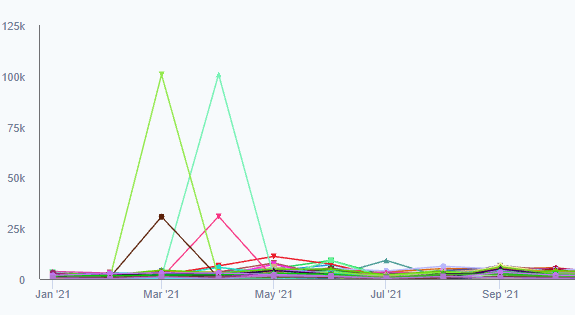
Static Data
After selecting the Static data tab, select Add Value.
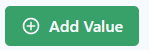
Add the Signal, Entity, and Value. Then Select Add.
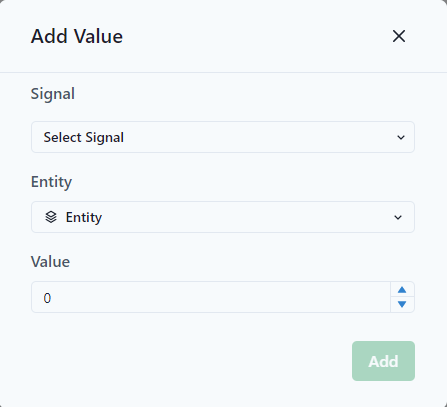
A table will be created with the information.

Time string data
A table will show with the information from the data set.

String data
After selecting the String data tab, select Add Value.
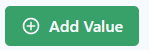
Add the Signal, Entity, and Value. Then Select Add.
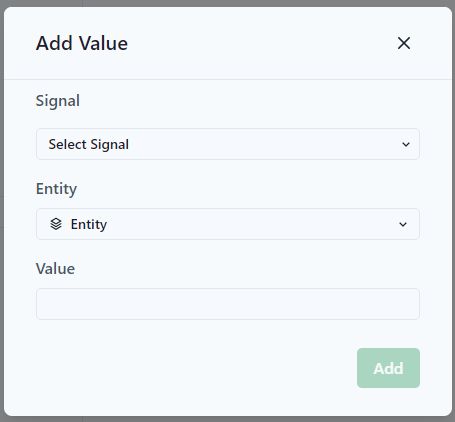
A table will be created with the information.
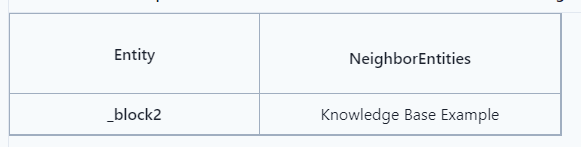
Depth data
Working on it!
Save
Remember to Save the scenario.

Scenarios will then be available in the Workflows.
Scenarios
Once a scenario is created, the user can select the scenario from the list. The user can see the entities as well as other data associated with that specific scenario.