Connect to Script Value Summary
Training Guide
- Click Get Data.

- Click More from the drop-down menu.
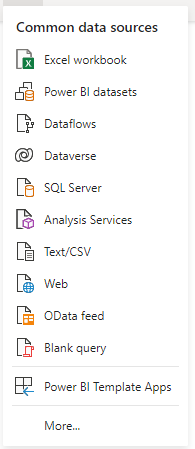
- Select Other.
- Select PetroVisor Cloud API.

- Click Connect.

A warning pop-up.
- Click Continue.

This connection will be to the "Value Summary."
- Enter the API Get request, PSharpScripts/Value Summary/ExecuteAsTable
- Enter the Workspace Name, (example here is) Dashboard Demo
The Web API GET request needs to match the name of the table in the workspace. Some errors that occur are extra spaces, naming the table with initials.

- Click OK.

Sign In to PetroVisor.
- Click Sign In.
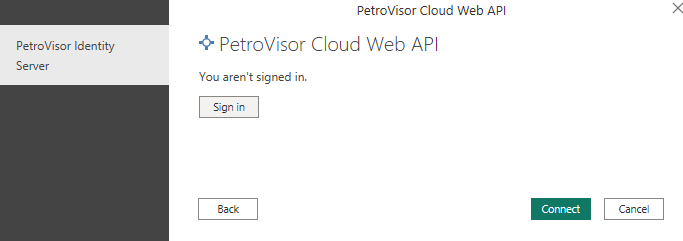
- Click "Sign in with Microsoft" and continue the SSO to sign into Datagration.

- Connect.

- Notice the API Get Call used to get the Value Summary Table.

Notice it shows the Pivot Table and the API Get call to retrieve the data.
- Click "To Table."

- Specify a Tab delimiter. The delimiter can be selected here because the data comes in with more structure than as a Pivot Table.

- Click Use First Row as Headers.

- Check the data types that Power BI has selected the correct text types.

- Entity is an integer.
- Rem Gas is a decimal.
- Value of Rem Gas is a decimal.
- Percent of Total Value is a Decimal
This step is a good check to make sure the table resembles what was created.
- Rename the table "Value Summary."

- Select Close & Apply.

Ensure the table was loaded.
Notice that there is a relationship built by entity between the three tables.

