User Management is in the Datagration Admin site.
This article reviews:
- Overview
- Add a new user
- Add an existing user
- Manage User Access to different workspaces (Edit vs. View Only Access)
To access the Datagration Admin, select the user icon on the bottom left of the app and "Sign In to Admin."
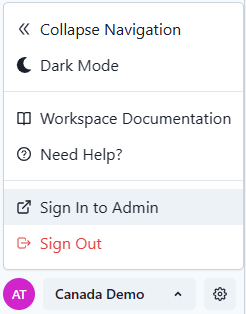
Overview
Users are managed under "User Management" on the left navigation panel.
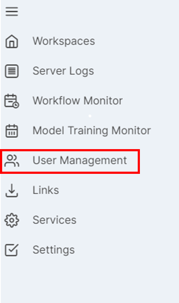
A list of names of users in that directory will be displayed.
A directory is a container with specific workspaces. For a client, they would have one directory with different workspaces listed.
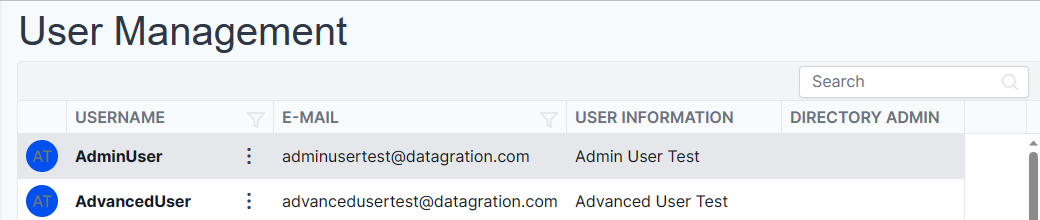
To the right of the list of names is information about the user under Details.
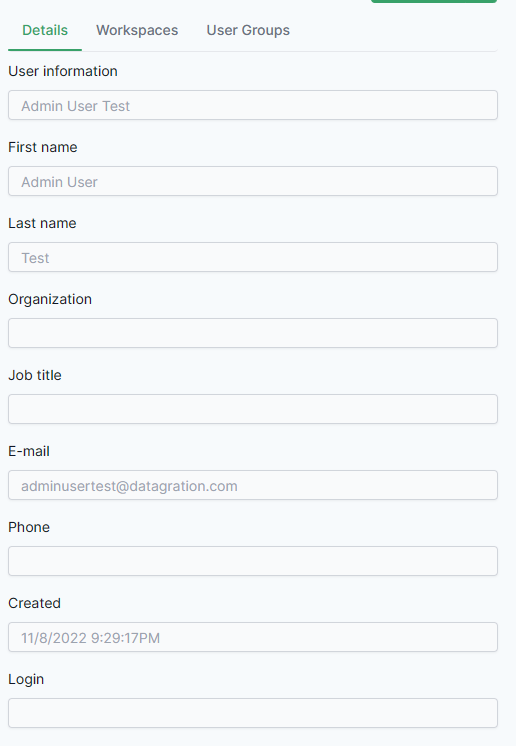
Add a new user
To add a new user to the platform, select the green "Add."
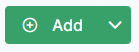
A pop-up screen will list required information.
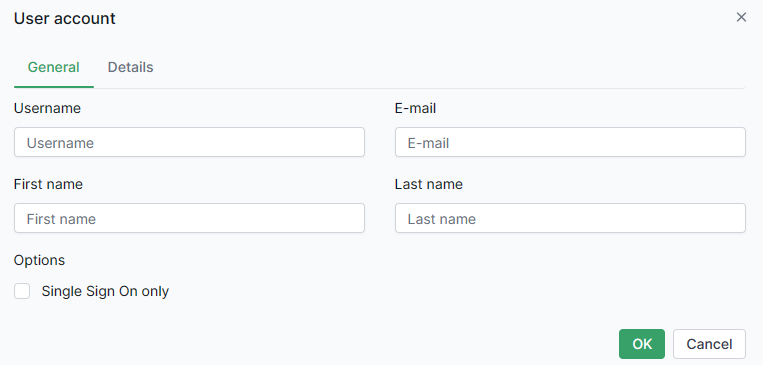
There are two tabs, General and Details. A best practice is to fill out both tabs.
Best Practice.
Under "Options" there is Single Sign On only. A best practice when adding users that have the Single Sign On availability (Microsoft or Google accounts) is to select this option. If the user leaves the organization and the SSO account is disabled, they will not have access to the Datagration platform.
Datagration utilizes OpenID (OIDC) with Microsoft to ensure that the user is authenticated with Microsoft utilizing their Azure Active Directory.
More information can be found here https://learn.microsoft.com/en-us/azure/active-directory/develop/v2-protocols-oidc
Add an existing user
To add an existing user (someone already in PetroVisor, but not in the directory), select the drop down from "Add" and select "Existing."
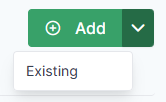
Enter the user name or email in the pop-up box.
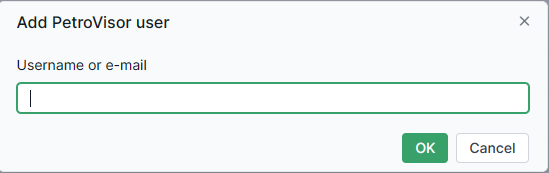
Click "OK" and the user will be in the user list.
Manage User Access
Select the user from the list. It should highlight dark grey.
On the right panel select "Workspaces." This will list all the workspaces in the directory. The workspaces with the check are workspaces the user has access. To add or remove access, simply use the check box.

To give access to view only or edit, select the User Groups.
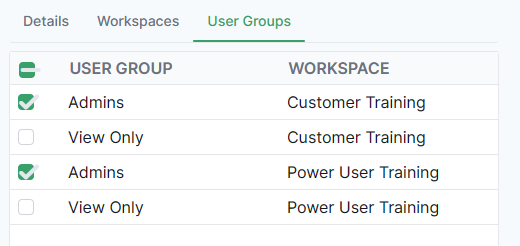
- Admins allow edit capability.
- View Only allows the user to only view in the platform, but not edit anything.
In the example above, the user has access to both workspaces and can edit in both workspaces.
